7. Reports
Report Titles
The reports are accessed from the menu Reports->... For example, the general journal report is:
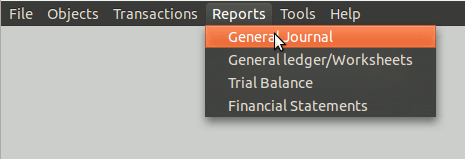
The reports are:
1) General Journal: General journal transactions report for the period.
2) General ledger/Worksheets: General ledger report, accounts and transactions for the period. A “Worksheets” button generates the audit worksheets at the end of the period.
3) Trial Balance: Account balances report on a specific date.
4) Financial Statements: Statement of comprehensive income, statement of changes in equity and statement of financial position.
Reports form
The form for requesting these reports is:
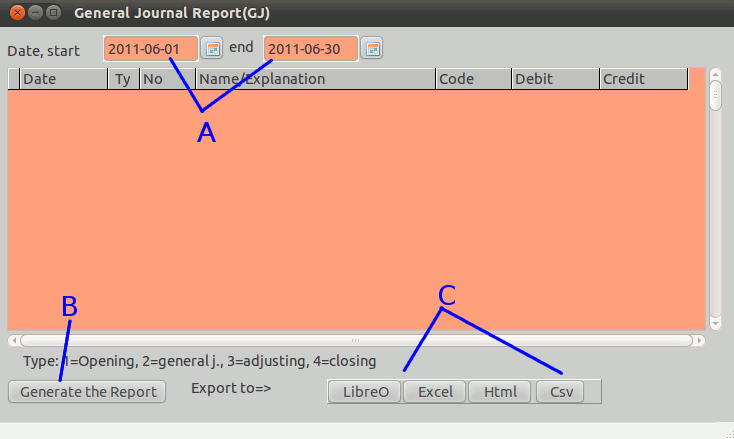
A. Report dates
Enter the period beginning and ending dates or the period's ending date for the trial balance by clicking the calendar buttons.
B. Generate Report
Click the “Generate the report” button to produce the report based on the dates you chose. The report can be viewed in the report grid. However, it is more interesting to export it to your office suite or to a WWW browser.
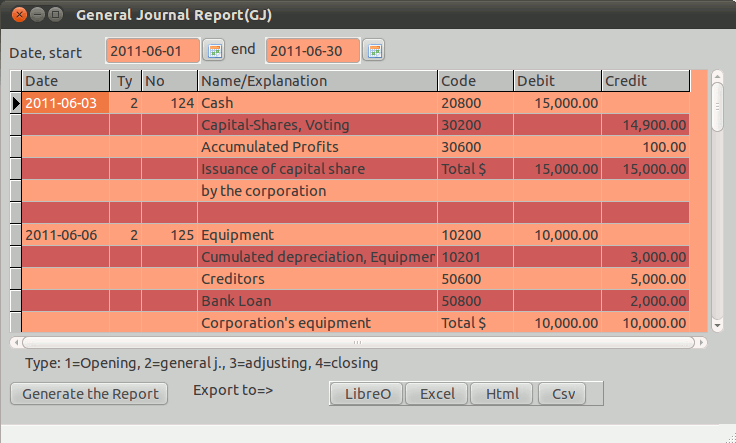
C. Export
Click on the “Export to” button to output the report in one of the suggested formats.
Reports are generated in XML. Special characters like “&” cause an error when the spreadsheet is trying to import the report file. Therefore, avoid using special characters like “&” in account names and other data. For example, the account name “Machinery & equipment” will cause an error when exporting to certain formats. Use the name “Machinery and equipment”.
- LibreOffice or OpenOffice: The report is exported to a spreadsheet format ODF “Open Document Format” which is handled by:
- LibreOffice office suite www.libreoffice.org or
- OpenOffice www.openoffice.org
- Excel Microsoft office suite. Excel is output in a format that is of a certain age. It can be read by most programs that read Excel.
- HTML: the report is sent to a WWW browser with the appropriate tags.
- CSV format and finally the “CSV-Comma Separated Variables.” This format is very old and it was composed of data separated by commas. Computer technology has evolved and now the separator can be a comma, a semicolon or “Tab”. The decimal point can also be a period or comma. This format is read by your spreadsheet.
Export to LibreOffice or OpenOffice takes some time. To expedite the process, start the software and open a blank text document. The export will then be very fast.
To get the values for theseparator and the decimal, enter a line like the following in your spreadsheet:
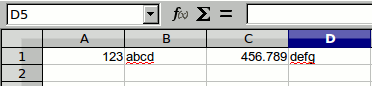
Then save the CSV File-> Save As ... Remember to choose the CSV file type. Afterwards, open the CSV file with a simple text editor like “Notepad” in Windows or “Text Edit” in Mac or Linux.
LibreOffice or OpenOffice
Export to ODF spreadsheet is done by clicking the button “LibreO.”
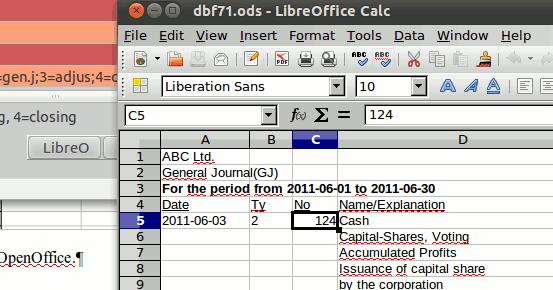
The report is read by LibreOffice or OpenOffice.
Excel
Export to an Excel spreadsheet is done by clicking the button “Excel.”
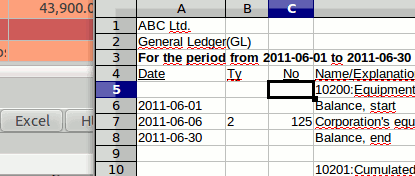
The report is read by the Microsoft Office Suite or any software that can read the Excel format.
HTML
Export to a WWW browser is done by clicking the “HTML”.

The report is read by any WWW browser.
CSV
For a CSV report, choose the data separator and decimal character. In my spreadsheet, the separator is the comma and the decimal point is a dot and not a comma. These choices are made in the CSV variables form that follows:
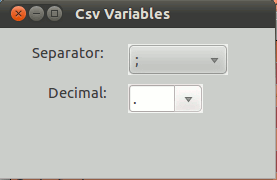
By closing the form, the report is generated. It is read by your spreadsheet, but there is no format.
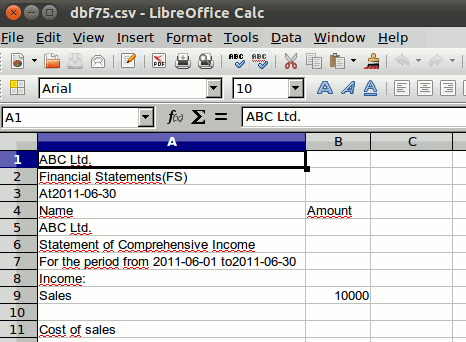
Adjusted or not
Some reports allow a generation of the adjusted report or non adjusted report. The choice is made by means of the following buttons:
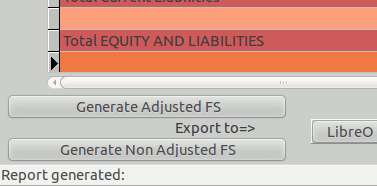
The adjusted reports take into account all general journal transactions.
The unadjusted reports have all unadjusted general journal transactions, that is all transactions type except type “3” which are the adjustments. These reports are useful for audit and other mandates.
Worksheets
This report is a report of all adjusted accounts and the adjusting entries. It is generated by a button in the General Ledger report:
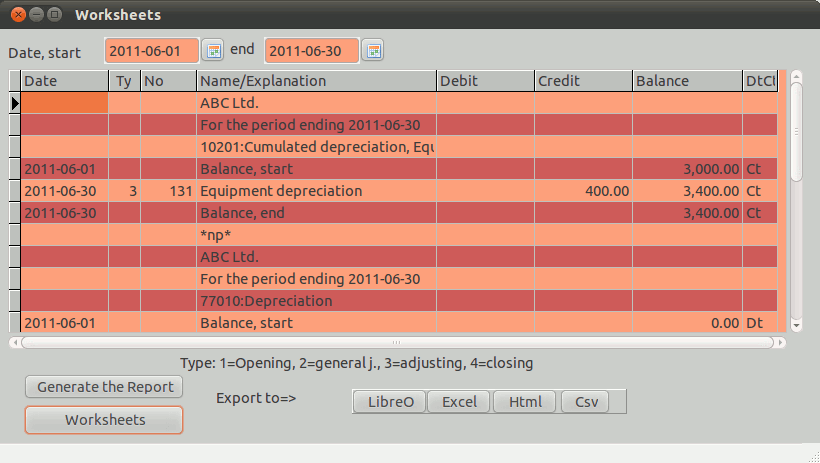
Just replace the “*np*” by page breaks after exporting to the spreadsheet. Then print the worksheets from the spreadsheet. The worksheets can be useful for and audit file.
Do not forget to remove, in the page layout, the constraint of a one page width and 100 pages height. A reduction in the normal size to about 85% will print one general ledger account per page.