6. General Journal
Entry Form
The general journal is available from the menu Transactions-> General Journal:

The data entry form of the “General Journal” is:
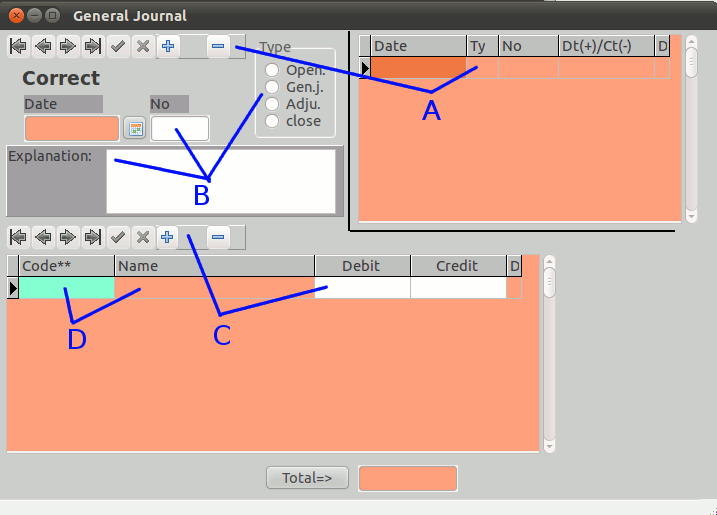
A. Navigator and general journal
In order, the navigator buttons are:
- First arrow: Move to the first row
- Previous arrow: Move to the previous row
- Next arrow: Move to the next row
- Last arrow: Move to the last row
- Check mark: Save changes in the row
- Undo (Cross): Revert changes of row
- Add (Plus): Add a row at the end of the grid
- Delete (Minus): Delete the row.
The titles for the general journal header are:
Date: The date of the transaction
Ty: The type of general journal transaction:
- open.. for “opening”
- gen.j. for “general journal”
- adju.. for “adjustment” entry
- close for “closing” entry.
No: The number of the transaction
Dt (+) / Ct (-): Total of the debits and credits of the transaction.
B. Adding and Editing a transaction
The grid is read-only and data can be changed in Part B of the window. Therefore, the down arrow on the last row has no effect.
To add, simply click on the button “Add (Plus)” of the navigator. To change, simply change the data.
In the case of an addition, the software inserts the present date or the date of the last transaction that was entered “2011-08-11” and the next general journal number “101” which is automatically generated by the “Control” form.
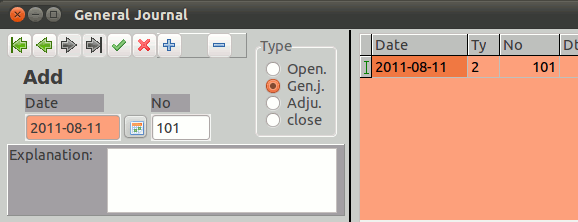
To change the date, click on “Calendar” and choose the correct date, here June 3, 2011:
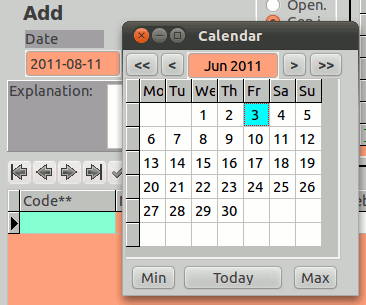
Enter the transaction type “Gen.j” and the explanation:
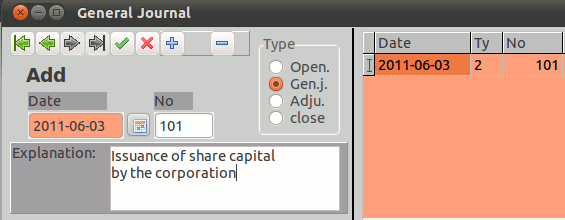
C. Navigator grid of debits and credits
In order, the navigator buttons are:
- First arrow: Move to the first row
- Previous arrow: Move to the previous row
- Next arrow: Move to the next row
- Last arrow: Move to the last row
- Check mark: Save the changes in row
- Undo (Cross): Revert changes of row
- Add (Plus): Add a row at the end of the grid
- Delete (Minus): Delete the row.
The titles of the debits and credits grid are:
Code**: Code of the ledger account. The double stars “**” indicates that a double click shows the GL accounts form.
Name: GL account name
Debit: Amount debited
Credit: Amount credited.
D. Adding and editing debits and credits
Debits and credits are entered in the grid at the bottom of the window:

Enter debits and credits by entering codes from the keyboard or by double clicking in the cell window to get the ledger accounts.
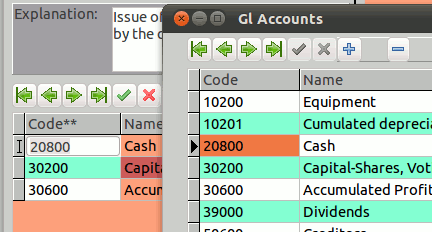
To get the ledger accounts form, type the first characters of the code or type the wrong code like x, intentionally causing an error and type the “Tab” key. The general ledger account form will appear allowing you to select the account. You can also leave the code blank and simply advance to the next column with “Tab”. As the code is nil, causing an error, the ledger accounts form will appear.
To add a row go to the last row and click the “Down arrow” on the keyboard or click on the “Add” button of the navigator.
To avoid adding rows repeatedly, go to the last row using the navigator and click once on the down arrow key.
To alter the rows, just change the data. The color of the ledger account name is not white or blue, indicating that the data is read-only. To change it, change the GL account code.
To accept the change, move to another row or click the “Check mark” of the navigator. To reject the change, click on “Cancel(Cross)” before moving to another row.
E. Total debits and credits
The calculation of total debits and credits is automatic. It is very important to type the “Tab” key, when entering a debit or credit to move to the next column. The software validates the number and calculates the total debits and credits. If you jump to another row with your mouse without touching “Tab”, it is possible that the calculations will not be done.
However, if there is an error in the automatic calculation, you can recalculate manually by clicking the “Total” button.
A number is entered with a dot for the decimal and no thousand separators. For example, $9 876,45 in French-Canadian format is entered as follows:
9876.45
Followed by a “Tab.”
In general, it is always better to type the “Tab” key after entering digital data regardless of the system or software: Microsoft Windows, Mac, Linux, or other programs like a WWW browser. Usually, the software performs a validation of the digital input and calculates the results based on these data.
A space as “9 876.45”, a comma for the thousands as “9,876.45” or a comma for the decimal as “9876,45” will cause an error serious enough to get a cryptic message in English from Lazarus saying that your data is corrupted. Do not panic. If this happens, click OK to accept the bad data anyway and correct your data.